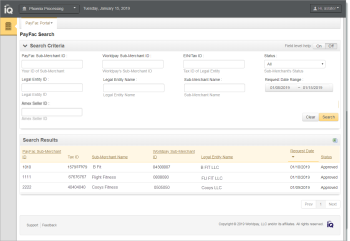Searching for Sub-Merchants
Using the PayFac Search function, you enter search criteria and then select a sub-merchant from the results to view.
You can also export an Excel spreadsheet from the PayFac search results containing complete information about each of the sub-merchants listed in your search results. For more information, see Exporting Legal Entity and Sub-Merchant Data.
To search for sub-merchants:
-
From the iQ Bar of the Merchant Onboarding Page, click the Operations icon and select PayFac Portal.
-
Select PayFac Search. The PayFac Search screen appears, as shown in the figure below.
-
Enter search criteria for one or more of the following fields and click Search:
-
Vantiv Sub-Merchant ID - the automatically-assigned unique identifier for a sub-merchant.
-
EIN/Tax ID - the Tax Id of the business entity controlling the sub-merchant.
-
Status - the approval status of the legal entity and/or sub-merchant (All, Approved, Manual Review, Retry, Declined, Validation Error, Internal Error).
-
Legal Entity ID - the automatically-assigned unique identifier for a legal entity (maximum 19 digits; must be numeric).
-
Legal Entity Name
-
Sub-Merchant Name
-
Amex Seller ID (PSP) - the American Express Seller Id assigned to the sub-merchant. We return this value to you when you communicate sub-merchant profile information to American Express.
-
Request Date Range - the desired date range for your search (default is seven days).
That there are no required fields when using the PayFac Search; when you click the Search button, a search is performed based on all activities performed in the previous seven days (default).
-
-
From the Search Results panel, double-click the row for the desired sub-merchant. The View Sub-Merchant screen appears, as shown below.
Exporting Legal Entity and Sub-Merchant Data
You can export an Excel spreadsheet containing complete information on all sub-merchants that you have entered via the PayFac Portal and defined in a search.
To export a list of sub-merchants to an Excel Spreadsheet:
-
Follow the steps outlined in Searching for Sub-Merchants.
-
Click the Excel icon (
 ) in the top right corner of the PayFac Search Results panel, as shown in figure below.
) in the top right corner of the PayFac Search Results panel, as shown in figure below.
Depending on your browser, the File Download dialog box may appear.
-
Choose an option as follows:
-
Open - opens the report in Microsoft Excel.
-
Save - saves the file to your computer.
-
Cancel
-
The data listed in the section, Adding a Sub-Merchant are included in the exported file. The Legal Entity ID and Requested Date fields are also included.